PX-M5041Fに決定
レーザプリンタEPSON LP-V500のリプレースを何にするか、いろいろ検討しましたが、結局A3対応機のPX-M5041F (Amazon)にしました。本体はA4機に比べると若干高いですが、作りがしっかりしていること、インクが比較的安価(純正品4色セットの標準サイズで3,500円程度、大容量でも9,500円程度と1万円を切る)なことなどが決め手になりました。
巨大な箱
箱が届きましたが...でかい!
どどーん。
ばばーん。
箱のサイズですが、概算で715mm(W) x 565mm(D) x 505mm(H)でした。梱包状態の重さは25kgくらいありますので、小柄な人、非力な人だと持ち上げるのも少々苦労するでしょう。
ご開帳
それでは、ご開帳です。
22kg近くあるので、レーザプリンタほどではないとはいえかなり重いです。むしろ最近の単機能レーザプリンタのほうが軽いでしょう。
スペーサーに注意
フットプリントはLP-V500よりひとまわり大きいですが、高さはだいぶ低いです。
取り出したばかりの状態だと、青い保護用のテープがありとあらゆるところについています。これを全部外します。
正面から見ると、結構大きなディスプレイの右に、ハードウェアボタンが結構あるのが分かります。これも今回ポイントで、CanonやBrother製品がほとんどタッチパネルのソフトウェアボタンなのに対し、EPSONの機種は物理的なボタンがあり、コピーをとったりダイヤルしたりするのに利便性が高そうに感じました。
これはADF保護用のスペーサーです。壊れて修理するときなどに必要になりそうなので、一応とっておきます。運搬の可能性のある人は保管しておいたほうがいいかもしれません。
付属品は説明書、ドライバーCD、セットアップ用インク、電源ケーブル、写っていませんが保証書とシンプル。
トレイは2つ
トレイは2つあり、わずかに大きさが異なります。
この写真では背面の手差し給紙を開けてあります。必要に応じて開けて使います。
手差し給紙を開いた状態。
手差し給紙を閉じた状態。
インクについて
これまではLP-V500でトナー代がずいぶんかかっていましたが、どうでしょうか。
調べると、PX-M5041FはPX-840Fと異なり、インクのセット販売をしているため、純正大容量インクのセットで実勢価格1万円程度、互換インクにいたっては1,000円程度と、かなり安価になっています(価格はAmazon、以下同様)。バラでしか手に入らず、純正だと2万円を優に超えるPX-840Fのインクに比べるとかなりマシです(互換インクなら3,000円程度から手に入ります)。
インクカートリッジ
本体付属のインクは、「セットアップ用」インクカートリッジとわざわざ書いてあります。インクの本体への初期充填時にかなりインクを消費し、本来のカタログ数値ほど印刷できないのでわざとそういう言い方をしているのでしょうね。
インクは4色。本体を開けるとインクカートリッジを収納するヘッドがあります。
インクは正しい色のスロットにしか入らないようになっています。最初これが分からず、かつ間違った場所に挿入しようとして入らず悩みました。
初回の電源投入
初めて電源を入れるとこの表示。インクを機械内に充填するまでしばらくかかります。
インクの充填が終わると用紙の選択に移ります。ここで画面がタッチパネルであることに気づかされます。「次へ」と書いてあると部分をタッチしないと先に進まないので。
上下段のトレイに入っている用紙のサイズを選択します。これは給紙トレイを引き出して再挿入すればいつでも変更可能なので、用紙を入れてなければそのまま「決定」でも問題ありません。
既に電話回線に接続しているなら設定が開始できますが、そうでないなら「閉じる」でも問題ありません。
ここで「はい」と答えておけば、ファックスを起動するときにもう一度設定を聞いてきてくれます。
ようやくメニューまでたどり着きました。ここまでくれば、とりあえずコピーをとったりはできます。
ファームウェア更新
セットアップ画面→システム管理設定でWifiまたはEthernetの設定を行えば、ネットワークに接続することができます。
この時点で既にファームウェアが更新されていたため、更新を試みます。
PCでEPSONのサポートサイトにアクセスし、ファームウェアをダウンロードして実行します。ファームウェアの更新プログラムを実行すると、自動的にネットワーク内にあるプリンタを見つけ出してファームウェアを更新してくれます。
5分程度でファームウェアの更新が終わります。
サービスパック
サービスパックのパッケージ
ところで、これは別売りのサービスパック(1年間)です。万が一故障した場合、修理を頼むと保障期間中でもいろいろお金がかかるようなので、保険をかけました。
というわけで今日はここまで。使用感についてはまた後日レポートしたいと思います。














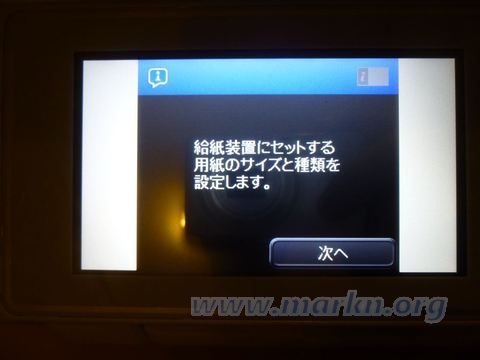



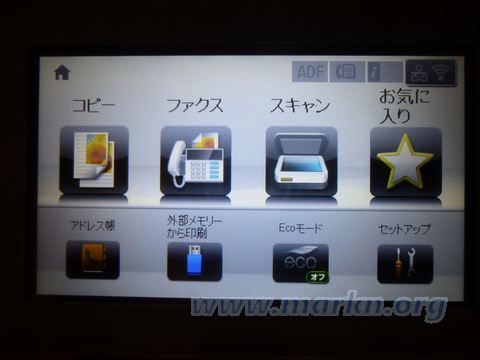

匿名
画面が真っ暗、でもカーソルは出てる状況。
探して、ここにたどり着きました。
パスワード入力で、復活!
修理に出す寸前でした。ホントにありがとう!