ソフトのセットアップを始めよう
ハードウェアのセットアップが終わったら、コンピュータにQFinderをインストールします。
「設定」「簡単設定ウィザードを起動」を選択すると、NASにアクセスしファームウェアを設定する画面になります。
このツール、あまり安定して動かないみたいで、ハングアップしてしまいました。実際にはこのあとのインストールは全てWebインタフェースでできるため、本ツールでやったのは上記のウィザードの起動のみです。
ファームウェアのアップデート
そのままstartで開始するとクラウドインストールになりますが、この場合万一途中で通信が切れたりすると再起不能になるとForceMediaのマニュアルに書いてあるので、マニュアルを選択しダウンロードします。
qnap.comのファームウェアのダウンロードページを開き、TS-212Pを選択し、最新のファームウェアをダウンロードします。
NASのWebページでダウンロードしたファームウェアを指定します。
指定したファームウェアをアップロードする際は、間違って電源が切れたりしないよう注意しましょう。
ファームウェアの更新が終了したら、いよいよNASのフォーマットに入ります。
NASの設定
NASの更新が終了し、リブート後にアクセスすると、セットアップ画面に入ります。
私は手動設定を行いました。手動とはいえ、設定内容はガイドされるため大変わかりやすいです。
NASの名前やパスワードを設定します。NASは場合によっては家の外からアクセスしたくなることもあるかもしれません。というよりも、このNASは外部からアクセスするとその本領を発揮する気がします。ですから、パスワードは十分推測されにくいものをつけておきましょう。
フォーマットは、私は細かい設定をせずひとつの領域で行いました。本機はTime Machineなどで別領域は必要ないため、ひとつの領域にしておいた方が使いやすいかと思います。
ディスクは4TBを2台入れたので、RAID1を選択しました。なお、ファイルシステムはEXT4固定でした。
4TB x 2で、フォーマットにかかった時間は30分弱でした。
上記のステップで省略しましたが、日付・時刻の画面ではNTPサーバを指定することにより時刻を自動設定できます。私は日本のntp.nict.jpを指定しておきました。また、ネットワークの画面では必要に応じてNASのIPアドレスを変更します。
Time Machine設定
NASの設定終了後、ログインしてまずTime Machineの設定のみしておきました。
ログインすると、なんだかコンピュータのデスクトップのような画面が出ます。
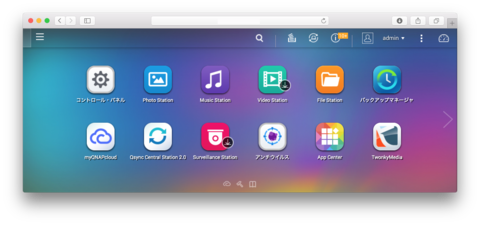 QTS (QNAP NAS Operating System)の画面
QTS (QNAP NAS Operating System)の画面
最初、Time Machineのために領域を専用に確保してHFS+でフォーマットしなければならないと思っていたのですが、その必要はありませんでした。「バックアップマネージャ」「Time Machine」で設定するだけです。あまりにかんたん。
なお、設定後、MacでTime Machineの設定ができるようになるまで少し(1, 2分)かかります。それまではエラーが出ますが慌てないよう...。
これでまずはMacのバックアップができるようになり、Macのストレージ容量を占めていたローカルバックアップがなくなりました。
あとでTime Machineに必要な容量を変更したくなったら、WebからNASにログインし、上記のTime Machineの設定で容量の数値を変えるだけです。
他にもDropbox的な機能やDLNAなど、Linuxサーバでもできるけど設定が面倒なツールが山盛りで、こんなのを使っていたらサーバ管理のスキルが下がりそうで怖いです。とは言っても便利なものは使ってしまいますので、追ってご紹介したいと思います。
(2019/6アップデート)ハード編でも書きましたが、TS-212Pはすでに終売になっているようですので、以下では機能的に上位のTS-231Pをリンクします。値段もほぼ同じです。ていうか当時はTS-231シリーズはカートリッジ式で高くて手が出なかったのに、今や私がTS-212Pを買った価格より安いってちょっと悔しいかも。
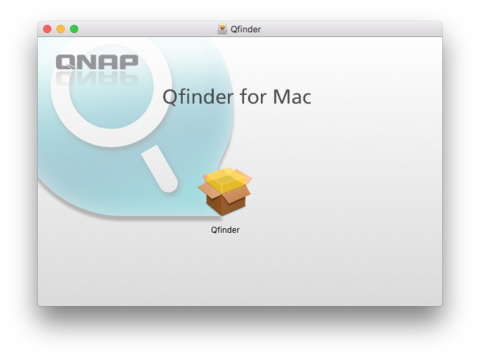
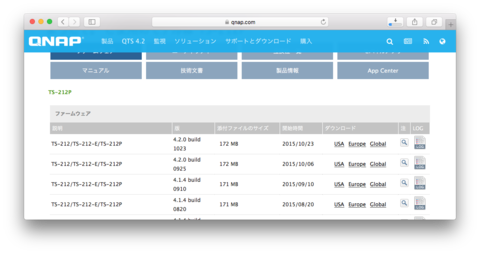
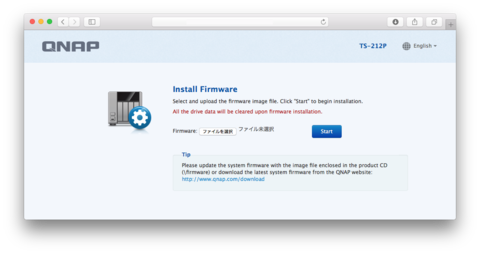
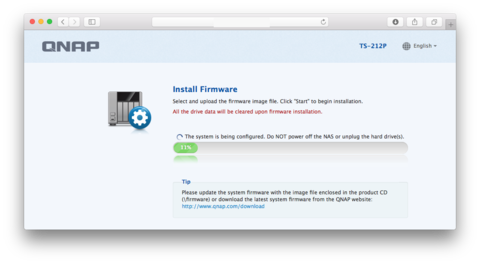
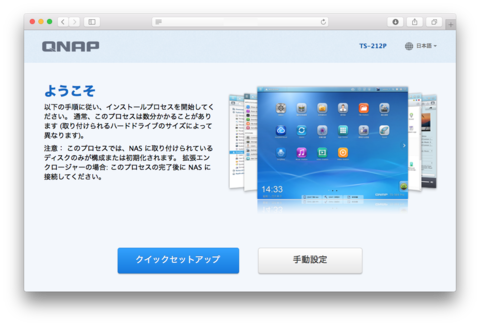
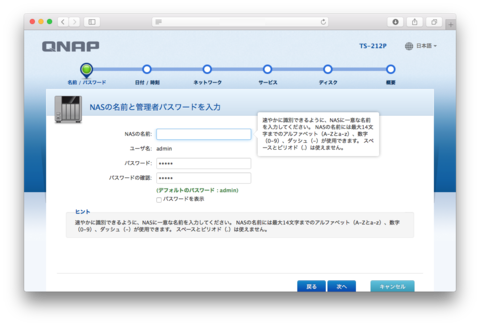
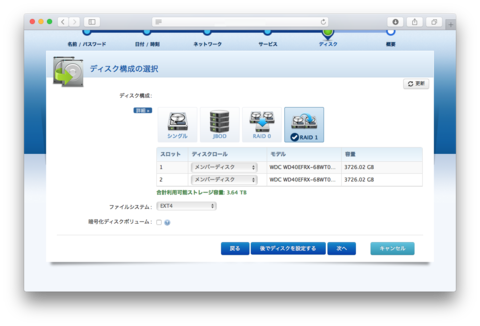
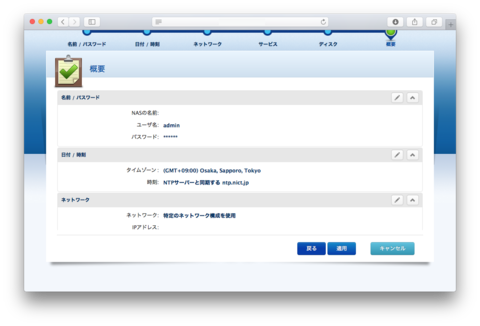
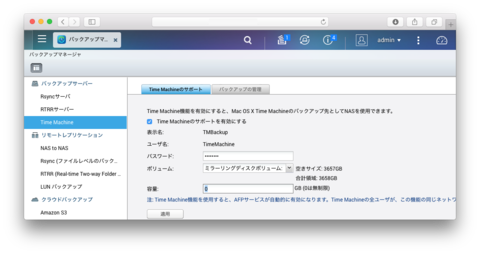
匿名
画面が真っ暗、でもカーソルは出てる状況。
探して、ここにたどり着きました。
パスワード入力で、復活!
修理に出す寸前でした。ホントにありがとう!