今回、モニタの導入と同時にモニタアームも入れてみました。
実はモニタアーム初デビューです。「VESAモニタアームマウント可能」というような表記のついたモニタをいくつとなく使ってきましたが、初めてアームに対応したモニタを買ってから15年、初めて実際にアームにモニタを取り付けてみました。
今回入れたアームですが、モニタアームの中でも一流?と言われるエルゴトロンの製品です。エルゴトロンは様々な種類のモニタアーム製品を出していますが、今回導入したのはその中でもベーシックな45-241-026という製品です。
ていうか、数値だけの製品名って覚えにくいですね。
セットアップはちょっと大変?
今回初めてということもあり、慎重にセットアップしてみました。
箱を開けると、まず飛び込む"Need help?"の文字。よくできています。
 セットアップでつまづく人がいるからでしょうか、セットアップサービスの案内です。
セットアップでつまづく人がいるからでしょうか、セットアップサービスの案内です。
でもそこにあるのは米国のトールフリー(フリーダイヤル)ナンバー。そして"US/CA only"の文字...。
Philipsのモニタの時もそうでしたが、このアームも緩衝は発泡スチロールです。
発泡スチロールは2段になっていて、上の段をどけると、下には残りの部品が入っています。
まずは、モニタの裏側にアームを取り付けます。後述しますが、これは失敗だったかも。
その後アーム同士をつなげれば基本完成です。完成したアームのクランプ部分をデスクに取り付けます。
 ここでわかったのですが、取り付けるにもアーム部分が非常に重くて位置合わせに苦労しました。アームの可動範囲が結構あるので、実はアーム部分をデスクに取り付けてからモニタを取り付けたほうがよかったのかもしれません。
ここでわかったのですが、取り付けるにもアーム部分が非常に重くて位置合わせに苦労しました。アームの可動範囲が結構あるので、実はアーム部分をデスクに取り付けてからモニタを取り付けたほうがよかったのかもしれません。
本モニタアームの荷重範囲は2.3kg-11.3kg。今回取り付けるモニタはPhilipsの328P6VJEB/11(仕様)ということで、重量は6.27kg (スタンドを外した場合、スタンド付きでは9.23kg)で十分範囲内に収まっています。
とはいえ、アームと合わせて8kg程度の不安定な物体を抱えながらクランプを取り付けるのは微妙な感じでした。
あと、上の写真では壁とデスクが微妙に離れていると思います。これは、クランプが分厚いからではなく、クランプを止めるためのねじ(手回し)が思いの外大きく、デスクをぴったり壁につけてしまうとそのネジがつっかえて回らなくなってしまったからでした。
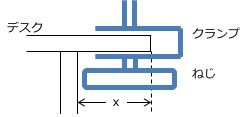 こんな感じです(青い部分がアーム)。ねじが結構大きくて、デスクの背板にぶつかってクランプ部分が外側にはみ出てしまったのですね。ちなみに私のデスクのx=7cm。あと1cmくらいあれば収まりそうです。
こんな感じです(青い部分がアーム)。ねじが結構大きくて、デスクの背板にぶつかってクランプ部分が外側にはみ出てしまったのですね。ちなみに私のデスクのx=7cm。あと1cmくらいあれば収まりそうです。
あとは、モニタの重さに合わせてアームの曲がり強度を調整できるので、それを調整すれば終わりです。
完成
実際にセットアップにかかる時間は10分くらいで、大したことはありません。
比較のために、スタンドの時のセットアップ写真です。
モニタアームがない状態に比べると、かなりデスクの手前の部分が広くなっているのがわかるでしょうか。
また、これで前後60cm、上下30cmの可動範囲が得られます。モニタがでかいので、低くしてデスクにぴったりつけたりすると、案外使いやすいです。
モニタをいっぱいまで下げて、スピーカーの置き方を工夫し、Mac本体をクラムシェルにしてどかしてみました。
ここまでくると、デスクの上の活用可能なスペースが、50%くらいは増えている感じです。
モニタの背面を見てみます。
裏側も、多少スペースはとります。アーム部分で9cm程度でしょうか。
動きもスムーズそのもので、首が垂れ下がったり移動が重すぎたりするということもありません。
でも上下方向の可動範囲を考えると、もうワンサイズ大きなもの(45-295-026)にしてもよかったかなーと思いました。まぁ、その場合は延長用アーム(45-289-026)を取り付ければいいのでしょうね。








匿名
画面が真っ暗、でもカーソルは出てる状況。
探して、ここにたどり着きました。
パスワード入力で、復活!
修理に出す寸前でした。ホントにありがとう!