2020年版にアップデートしました。
iPadをサブディスプレイ化して使うことで、出先などでのプレゼンテーション、省スペースに画面表示を増やしたいなど、さまざまなニーズに応じて活躍させることができます。
今回も、無料で試せる最新版のアプリをレポートします。使用環境は以下の通りです。
- MacBook Pro Retina 13inch 2015 (MacOS Mohave)
- iPad Pro 9.7inch (iOS 11)
- iPad 3 (2012年発売、iOS 9)
メインはMacですが、Windowsで使えるものも注記しています。
サブディスプレイソフトは、利用するデバイスや環境により反応速度や操作性に違いが出るので、購入前に試したいことも多いと思います。そのため、試用版含め無料で利用できるもののみをレビューします。最初から料金を支払わないと使えないものは対象外としました。検討の際の材料としてお使いください。

なお、前回のレポートでも詳しく紹介していますので、あわせてご覧ください。
調査したアプリと特徴のまとめ
以下をレビューしました。
今回は、iPad Pro 初代 (iOS 13.3)およびiPad 3 (iOS 9.3.5)で表示をしてみました。
全体として以下のような特徴がありました。
- 全体的に品質は良好で、動画もそこそこ見られます。
- 画面内での操作に対する反応はまちまちで、反応のいいものもありますが、いまいちのものもあります。
- ケーブル接続(USB)では2台同時接続はできません。WiFi接続では複数台の同時表示ができますが、ミラー表示のみです。
- 解像度が低い場合はiPad 3とiPad Proでスピードの差はあまり感じられず、古いマシンでも実用的な操作感が得られます。
無料で試用できる拡張ディスプレイソフトですが、ラインナップはあまり増えていないのが実態です。ただ、古いiPadでも実用的な速度で動くので、使わなくなって眠っているiPadの再生に最適かも。
手っ取り早く結論を見たい方は、「どれを選ぶべきか」をご覧ください。
MacはSidecarがあるけれど
Macをお持ちの方は、2019年にアップデートされたMacOS Catalina (10.15)より"Sidecar"という機能が実装され、本記事でご紹介したセカンドディスプレイと同じような機能がOSネイティブになりました。そのため、最新のMac(MacOS Catalina以降)とiPad (iPad OS 13以降をサポートしたもの)があれば本記事のようなソフトは不要です。
しかし、そのような最新のiOSないしiPadOSが入らない古いiPadをお持ちの方は、これらのソフトのお世話になると幸せになれるでしょう。
GoodDual Display
Beijing Elinasoft Technologies Company Limitedから出ているデュアルディスプレイソフトです。 Lite版は無料です。
iPadにAppStoreからアプリをインストールし、MacやWindowsにはElinasoftのWebサイトからDesktop Streamerというホストプログラム(Mac版、Windows版)をインストールします。接続はUSBケーブルです。
無料版は画面下部に広告が表示されます。
広告によって画面下部が占有されるため、表示領域が狭くなっています。スケーリングしているため、画面の3方(左右、下)が表示されない状態です。ちょっともったいないですね。
Mac側で見てみると、解像度は以下のような選択肢があります。
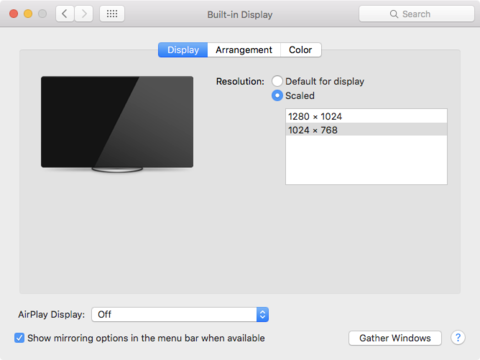 実際に解像度を変更してみましたが、有効になりませんでした。1024 x 768固定と思った方が良さそうです。
実際に解像度を変更してみましたが、有効になりませんでした。1024 x 768固定と思った方が良さそうです。
MacOS Mohaveでは、本製品でのiPadの操作(マウスクリック等)はサポートしていないようです。ただ、iPad側でピンチ操作を行うと、表示を拡大・縮小できるのが面白いところです。
YouTubeなど動きのあるコンテンツを見たときの映像ががたつきはそれほどでもないのですが、マウスなどの操作は若干もたつきが感じられます。これはiPad 3でもiPad Proでも変わりません。
無料版は、利用時間が3分を超えると画面上に"Trial time: 03:30"のように経過時間が表示されるようになります。5分を経過すると画面が暗転して、以下のように表示されます。
この場合、ケーブルを挿しなおせば再び画面が出るようににあります。有料版ではその制限はありません。
5分でケーブルを挿しなおす必要があること、解像度が1024 x 768のみであることがウィークポイントです。また、USB接続の割には操作に対する反応がちょっともたつきます。とはいえ、資料のブラウズなどがメインであれば使えないレベルの遅さではありません。
価格がとても安い(120円)ので、資料を出しっぱなしにしておくような使い方なら悪くありませんね。また、エディタを表示させて使うような使い方でもあまり問題を感じませんでした。
WiDisplay Lite
昨年の調査では提供会社はEDSS Globalという名前でしたが、今回はVietnam Mobile Softwareとなっていました。
PC側にWi Display Hostをダウンロード、インストールして使います。ホストとしてサポートしているのはMacとWindows (32bit, 64bit)です。
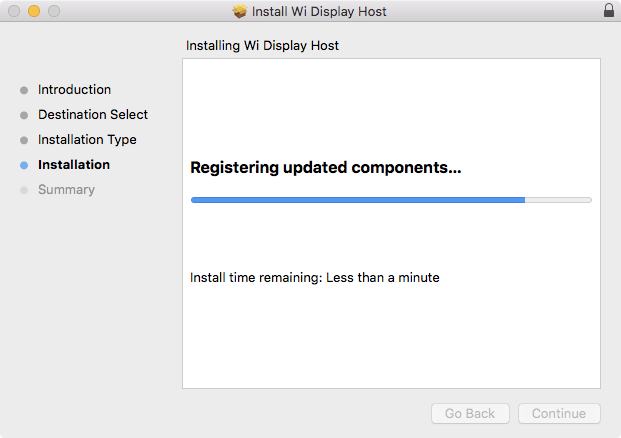 インストール後は再起動が必要です。
インストール後は再起動が必要です。
WiDisplay Hostは画面上部の通知領域にアイコンが表示されます。そこで接続されたデバイスの管理を行うことができます。
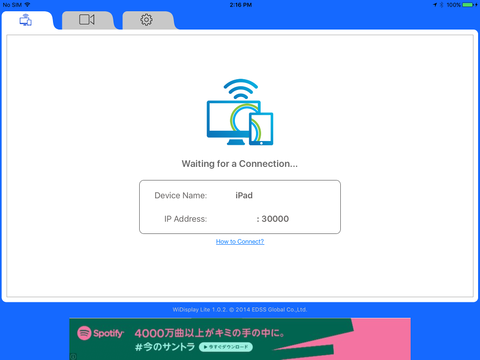 iPad側でWiDisplayを起動させると上のような画面が表示されます。まずこの状態にしておきます。
iPad側でWiDisplayを起動させると上のような画面が表示されます。まずこの状態にしておきます。
次に、PC/Mac側の通知領域にアイコンがあるので、そこを選択すると、見つかったデバイスが表示されます。
なお、本ソフトウェアがサポートするのはWiFi接続のみで、USBはサポートしていません。デバイスとPC/Macは同じネットワークにある必要があります。
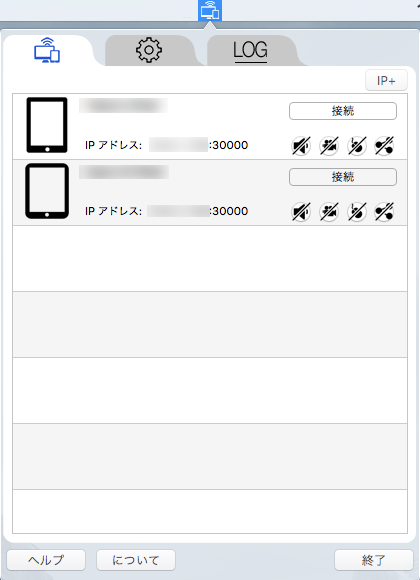 ネットワーク上でデバイスが見つかると、このように表示されます。ここでPC/Mac側で"接続"を選択すると、デバイス側で画面の表示が始まります。
ネットワーク上でデバイスが見つかると、このように表示されます。ここでPC/Mac側で"接続"を選択すると、デバイス側で画面の表示が始まります。
接続したら、上の画面の「接続」ボタンの下にあるアイコンをクリックして、有効化します。アイコンの意味は左から「オーディオ受信」「ビデオ受信」「リモートコントロール」「自動接続」です。接続していても、「ビデオ受信」が有効化されてないと、iPadには何も表示されません。ボタンを押しても画面が出ないときは上のオプションを確認してみてください。
複数のデバイスを接続することができますが、そのときの画面は、すべてミラーリングとなります。
電気屋さんごっこが可能
解像度については、GoodDual Display同様、1024 x 768のみのサポートになるようです。選択肢には色々出ますが、実際に選んでも外像度は変わりませんでした。
Mohaveになって、マウスに対する反応が悪くなった気がします。GoodDual Displayとどっこいどっこいです。動画再生もだいぶもたつくようになりました。以前私はEl Capitanを使っていたのですが、その時よりだいぶ悪くなった感じです。iPad 3/iPad Proどちらも同様です。
また、どうしても必要な機能というわけでもないですが、デバイス上での指でのタッチも利かなくなりました。
WiFiで使える、複数台同時接続可能など、特徴の多いアプリです。無料版における時間制限がないのもポイントです。
ただ、無料版では画面下部に広告が表示され、消すことはできません。
本ソフトもあまり高価ではありません(480円)し、簡単に複数台接続できるので、上の写真のように電気屋さんごっこするなら面白い選択肢です。
また、ホストとしてWindowsをサポートしていたり、デバイス側もiPadの初代(最終のOSバージョンがiOS 5.1.1)をサポートしていたりするので、組み合わせによっては唯一の選択肢になるかもしれません。
vtDisplay Lite
Phyar Studioが出しているソフトウェアです。
本ソフトウェアはアップデートが行われておらず、2014/6/15のv1.0リリース以降のアップデートがされていません。
そのため、iOS 11で試したところ、インストールができませんでした。
逆に古いiOSでサポートされており、iOS 6.0以降であれば動作させることができます。iPad 3の最終バージョンであるiOS 9.3.5でも動作します。
ソフトウェアのアップデートが行われていないので、動作レポートについては前回を参照ください。。
(2018/5/8 追記) App Storeから削除されたようです。いったんアプリへのリンクを消します。もし復活するようならまた掲載します。
Yam Display Free
前回のレビューで非常に優秀だったYam Displayです。
www.yamdisplay.comよりドライバをホストプログラムをインストールします。ホストはMacのみサポートしており、iOS 7.1以上とOS X 10.9以上の組み合わせに対応しています。Windowsでは使えません。
また、MacOS Mohaveになってアップデートが必要なようです。以前のバージョンのホストプログラムはそのままでは動作しませんでした。
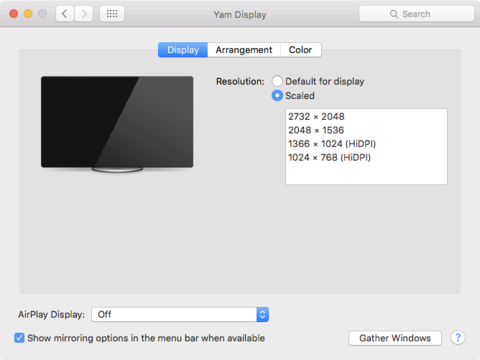 YamDisplayでは、デフォルトで上記のような解像度をサポートしています。実際には、DisplayMenuでは下にあるようにさらに多種の解像度を選択できました。
YamDisplayでは、デフォルトで上記のような解像度をサポートしています。実際には、DisplayMenuでは下にあるようにさらに多種の解像度を選択できました。
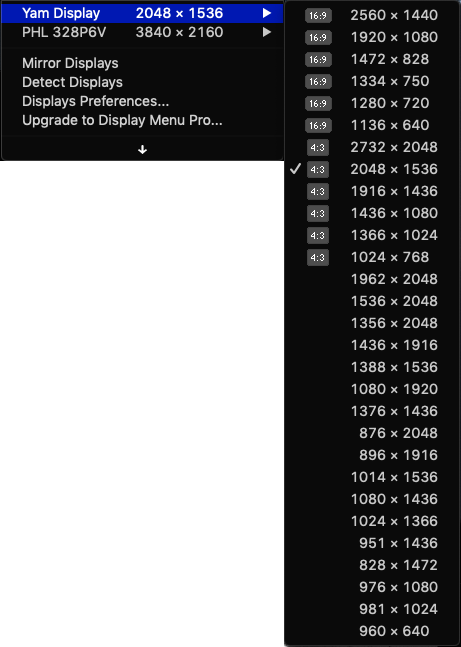
他の製品では解像度を選択しても実際にはほとんど切り替わらなかったのが、Yam Displayでは実際に解像度を変えることができます。
2020年改版: iPad Proでは、どの解像度でもかなり快適に使えます。iPad 3では、解像度を上げた場合に、マウスカーソルの動きは問題ないのですが、操作を行うと画面が反応するまで若干もたつきがありました。これは常にというわけでもないので、実行状況に依存するようです。
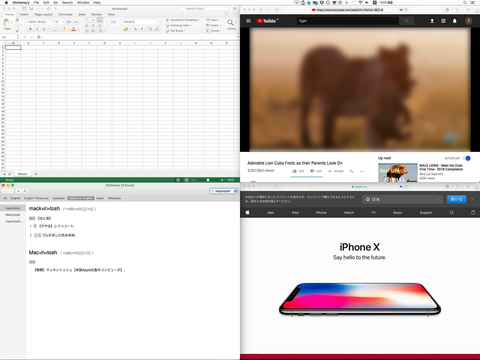 このように、広々画面(クリックで拡大します)で広告も表示されないので、画面領域をすべて使うことができます。
このように、広々画面(クリックで拡大します)で広告も表示されないので、画面領域をすべて使うことができます。
iPad側のタッチもサポートします。これがちょっと面白く、マルチタッチをするとMac側には入力されずに、iPadの画面のコントロールになります。二本指でピンチすると、表示されているウィンドウのスクロールにはならず、画面の拡大縮小になります。
iPad側で高解像度で表示している場合はボタンが小さく操作がしにくくなるので、これは大変よくできた配慮です。実際iPad側の画面を細かく操作することは少なく、時々操作したいときに拡大して正確にボタンを押したりできるのはかなり便利です。
フリー版では接続後7分で画面が消えます。
ここで、Not Nowを押せばまた使い続けられます。ケーブルの抜き差しなどは必要ありません。思う存分試用できます。
なお、無料版のYam Display FreeはUSB接続のみのサポートですが、ホストプログラムはUSB接続とWiFi接続の両方ををサポートしています。WiFiで接続したい際(=Yam Airを使う場合)は、インストール時に「エアモード」を有効にしておきます。
どれを選ぶべきか
いずれも、表示デバイスとして使うための一定のレベルはクリアしています。動画を見ることも可能で、そこそこスムーズに再生されます。ただ動きの速い画は苦手です。このあたりはUSBやWiFiで接続している以上、ある程度限界はあるようです。メインの作業用というよりも、資料を出しておくような使い方が良いかと思います。
総合的には、2020年も、圧倒的にYam Displayです!
他の製品も使えないというほどではありません。iPadは静的に表示するデバイスとして使い、あまり操作をしないのなら問題ないと思います。しかし、他製品に比べてYam Displayの進化が圧倒していました。
選択肢としては、以下のようになると思います。
- 高解像度を選ぶ→2048 x 1536のiPadフル解像度を活用したい→Yam Display、無料版でも広告が出なくて快適!
- iPad上でも操作したい→Yam Display、最も操作性が高いです!
- 第1世代のiPadを使いたい→WiDisplayはiOS 5.1.1からサポートしています!
- WiFi接続を選ぶ→WiDisplay、ただし有料版でもよければYam Airという選択肢もあり、これならYam Displayと同じホストプログラムが使えます!
- Windowsも使いたい→WiDisplayはWindows版のホストプログラムをサポートしています!
- 価格を選ぶ→有料版が安いの→GoodDual Display、たった120円は魅力!
Yam Displayは、高解像度でも実用的な速度で使える、無料版でも広告が出ない、iPad上の操作が実用的など、他のアプリからは一歩抜きん出ています。ただし、Windowsでは利用不可なので、Windowsでも使いたい場合は別のソフトが選択肢になります。また、有料版の価格が他製品より若干高いので、「7分に一度タップ」を厭わないのであれば無料版で使い続けるのも吉かもしれません。なんて書いて無料版の条件変更されたら困るけど。
なお、Yam DisplayとWiDisplayの同時接続も試してみました。
一応両方に別の画面を出すことができるのですが、結論としては使えませんでした。なぜかWiDisplay側の画面のウィンドウがちらついて使い物になりませんでした。
本記事が皆様のサブディスプレイ選択の一助になれば幸いです。
参考: 有料のアプリ
参考までに、現在出ている有料のアプリについて備忘録代わりにリストしておきます。
Duet Display
iDisplay
Air Display
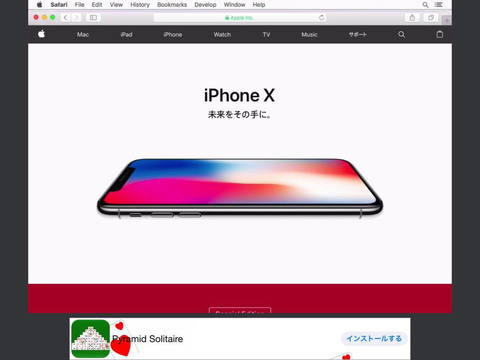
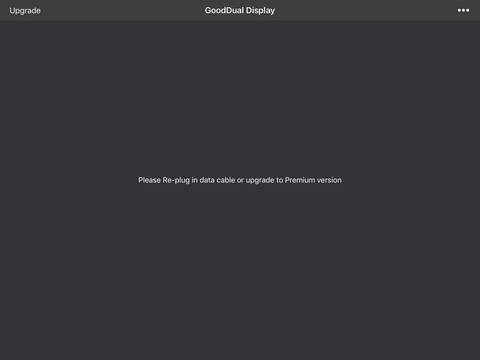
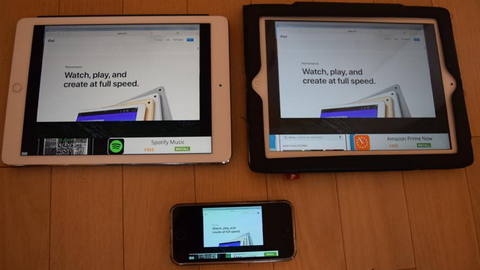
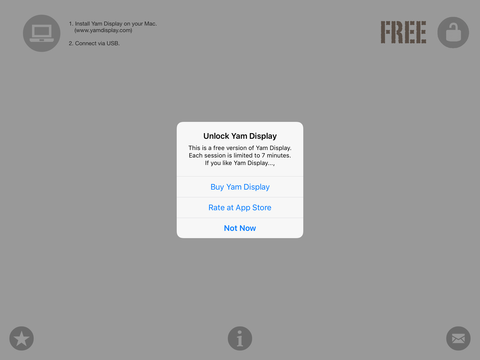
匿名
画面が真っ暗、でもカーソルは出てる状況。
探して、ここにたどり着きました。
パスワード入力で、復活!
修理に出す寸前でした。ホントにありがとう!