SSDは完全消去の方法がHDDと異なります。
SSDのフラッシュメモリの寿命を延ばすため、ウェアレベリングが導入されているので、単純に0で上書きしても実際には上書きにはならないというやつです。
ATA8-ACSではSecure Erase/Enhaced Secure Eraseというコマンドが定義されており、これらを利用することでデータを完全に消去することができます。
これらはハードウェアレベルでサポートされ、HDDのように「上書き」するのではなく、フラッシュメモリのストレージセル内の電子を解放することによって消去動作を行うため、確実かつ不可逆的にデータを消去することができます。また、かかる時間もHDDに比べて大幅に短くなっており、今回試してみた128GBのドライブで2秒でした。
最近のSSDはほぼこれらのコマンドをサポートしているので、SSDを廃棄したり人に譲ったりする際には是非実行しておいた方が良いと思います。
さて、このコマンドですが、通常はSSDを外付けして実行します。
WindowsなどのOSを起動したSSDには実行できません。
理由は、誤って、または悪意のあるソフトウェアなどによってSecurity Eraseが実行されるのを防ぐためにSecurity Frozenという状態があり、OSを起動したディスクはSecurity Frozenになっているためです。
そのため、ノートパソコンなどで内蔵ディスクをSecurity Eraseするのは困難になっています。
今回は、そのノートパソコン内蔵SSDでSecurity Eraseする方法を解説します。
使ったPCは富士通のLIFEBOOKですが、おそらく近年(2012年くらい以降)発売されたPCであればほぼ対応可能かと思います。
外部から起動する
まず、内蔵のSSDからWindowsを起動しても、その起動ドライブを消去することはできません。
そのため、外部から起動する必要があります。
今回のLIFEBOOKには外付け光学ドライブがあるので、それを使います。USBスティックからの起動でも同様にできるはずです。
方法その1: UBCD
CDから起動してディスクのメンテナンスを行うためのツールとして、UBCD (Ultimate Boot CD)というものがあります。
様々なディスクメンテナンスツールを集めて、比較的小さなサイズにまとめたものです。
https://www.ultimatebootcd.com/download.html
ダウンロードはちょっとわかりにくいですが、bittorrentかミラーサイトから行います。
このUBCD、およそ800MBあります。
自宅に余っているCDを使おうと思ったら700MB対応で入りませんでした。
なので、次の方法を試してみました。
方法その2: Parted Magic
UBCDの中で、今回必要とするSecure EraseができるソフトウェアはParted Magicというツールです。
Parted Magicは現在有料ソフトウェアです(11ドルなので安いです)が、2013年に有料化される前は無料でした。
この無料版を現在も手に入れることができますので、それを使ってみます。
https://archive.org/details/partedmagic_2012_12_25
こちら、Archive.orgから64ビットイメージをダウンロードできます。
ダウンロードしたイメージはあらかじめCDに焼いておきます。
Parted MagicでSSDを完全消去
上記で焼いたCDから起動します。
言語を選択すると(表示は不完全ですが、Japaneseも選べます)、デスクトップ画面になります。
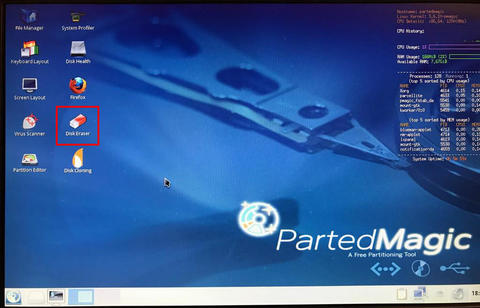 仮想マシンではなくベアメタルからの起動なので、ここからはアナログな写真で少々見にくいですがご了承ください。
仮想マシンではなくベアメタルからの起動なので、ここからはアナログな写真で少々見にくいですがご了承ください。
この画面になったら、上の写真で赤枠で囲んであるDisk Eraserを起動します。
Internal: Secure Erase command writes to entire data area
を選択します。
ノートパソコンで起動していれば、ここで表示されるディスクは通常内蔵ディスクのはずです。
残念ながら、選択されたドライブのセキュリティ状態がFrozenなので、SECURITY_ERASEコマンドが実行できません。
システムをスリープしてレジュームすると、ドライブのFrozen状態が解除されるかもしれません。
ここでシステムをスリープしますか? (レジュームしたらDisk Eraserを再起動する必要があります)
Security Frozenなので、Security Eraseコマンドが受け付けられないというエラーです。
これは、誤って、または悪意のあるソフトウェアなどによってSecurity Eraseが実行されるのを防ぐための措置です。
内蔵SSDで通常OSが起動されているドライブになるため、起動時に(おそらくBIOSによって)自動的に有効になっているのです。
これが本当にOSを実行しているのであれば、常に有効でないとまずいのですが、今回は別のドライブからOSを起動しているため、解除してもらわないと困ります。
解除するためには、外付けドライブとして起動すればいいのですが、今回は外付けしないという選択をしています。
このときは、いったんスリープにして(SSDの電源を落として)再度電源を入れると、絶対ではないようですが、多くの場合Security Frozenが無効になります。
なので、「Sleep」を選択し、ノートパソコンをスリープさせます。
スリープから解除したら、もう一度Disk Eraserを起動します。
その後これまでのスクリーンショットのように進んでいくと、今度は上記のエラーは出なくなります。
ここで、現在のドライブの状態が出ます。
LIFEBOOKのデフォルトのドライブ割り当てのようです。
Secure Eraseでは、パスワードの設定ができます。ただ、パスワードを設定してしまうと、ディスクがロック状態になり、次に電源を入れた時に設定したパスワードを入力しないと読み書きが一切できなくなってしまいます。
通常は不要なので、ここはNULLのままにしておきます。
ここで最終的な確認があります。
予期しない問題(ディスクのファームウェアのバグなど)により、Secure Eraseコマンドがディスクを使用不能(いわゆる「文鎮化」)してしまうことがあります。
ご自身の責任で実行してください。
/dev/sdaの全データが消去されます。コマンドを実行したらキャンセルはできません。
続行していいですか? (Secure Eraseの実行には2分程度かかります)
問題なければ「Yes」を選択します。
ここではドライブがEnhanced Secure Eraseがサポートされていることが表示されます。
Secure EraseとEnhanced Secure Eraseの違いですが、
- Secure Erase ディスク全体のユーザーデータを消去する
- Enhanced Secure Erase ディスク全体のユーザーデータと代替セクターを消去する
となります。
どちらでも構いませんが、Enhanced Secure EraseがサポートされているならYesにしておいても問題ないでしょう。
ただ、代替セクターはそもそも不良が発生して代替されたものなので、実際に消去されるかは保証されないことに注意しましょう。
終了すると上記のような画面になります。
上記の画面の前に実行中の画面があったのですが、あまりにすぐ終わってしまって写真に撮れませんでした。
処理が2秒で終わってしまったことがわかります。
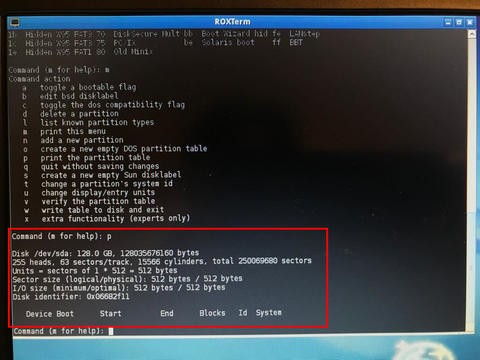 Parted Magicにターミナルが含まれているので、そこでfdiskをして確認したところ。
Parted Magicにターミナルが含まれているので、そこでfdiskをして確認したところ。
領域がなくなっていることがわかります。
これで消去されました。
SSDを消去したい際はご活用ください。
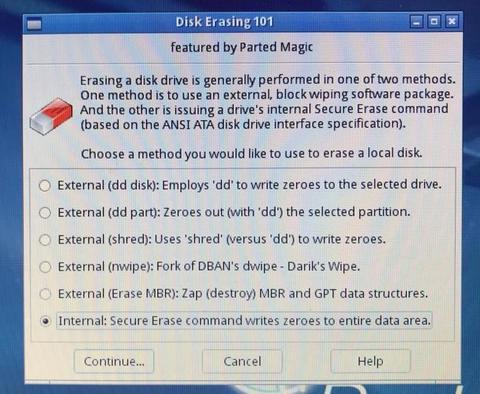
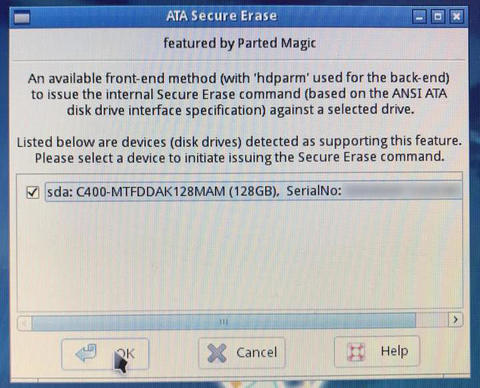
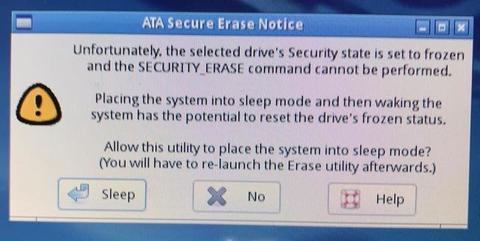
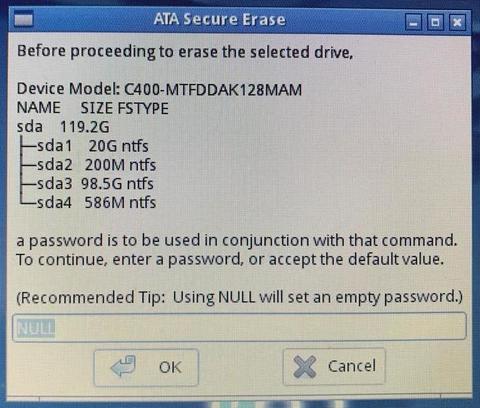
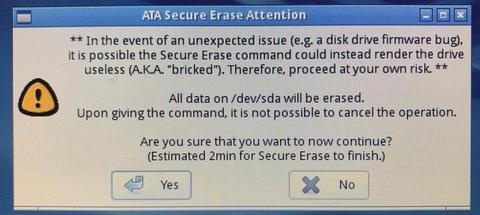
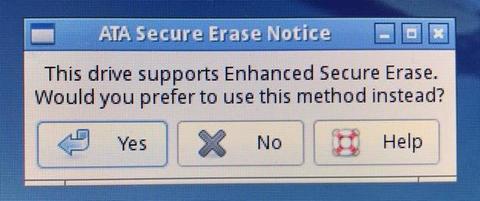

匿名
画面が真っ暗、でもカーソルは出てる状況。
探して、ここにたどり着きました。
パスワード入力で、復活!
修理に出す寸前でした。ホントにありがとう!